バナー模写4
| KIRINさんのキャンペーンバナー
バナー模写4回目は
KIRINさんのキャンペーンバナーを模写。
▼参考バナー

▼作成バナー

▼ガイド線
毎回サイズ感や位置がどうしても違ってしまうので、
今回は、一番上に参考バナーのレイヤーを置いてバナーを模写。
ガイドの線も今まで以上に引きました!

▼背景作成
レンガ画像はフリー画像サイトからダウンロード。
暗くするために「イメージ」→「色調補正」→「色相・彩度」から
「色相」「彩度」を調整
|
|
→ |
|
▼ワインボトル配置
ワインボトルもフリー画像サイトからダウンロードしてきました。

明るすぎるので、新しいレイヤーを作成して黒で塗りつぶし
塗りつぶしツールを選択した状態で、上部のバーにある「不透明度」のパーセンテージを下げる。数値が低い程、後ろが透ける。

一部光が当たっているようになっているので、光用に新規レイヤー作成。
左側のアイコンから「ブラシツール」を選択。描画色を黄色?茶色?を選ぶ。
これも不透明度を調整できるので、数値を低くしてブラシで描く。
ブラシのサイズ、硬さも上部のバーから選べる。

前にもワインボトルを配置。これは特に加工なし

▼ 長方形ツールで帯を配置 1

左のアイコンから「長方形ツール」を選び、長方形を描く。
左下のアイコン ![]() 「レイヤースタイルを追加」から「境界線」を選ぶ
「レイヤースタイルを追加」から「境界線」を選ぶ

- 1. 境界線にチェックを入れる
- 2. 線の太さを決める。今回は2pxにしてみた
- 3. 境界線を長方形ツールの外側に引くか内側、中央に引くか
- 4. 塗りつぶしタイプを「グラデーション」にする
- 5. グラデーションの配色具合を調整する
- 6. スタイル:線形
- 7. 角度:0°
▼ 長方形ツールで帯を配置 2

左のアイコンから「長方形ツール」を選び、長方形を描く。

- 1. 長方形ツールを選択したまま上部メニューから「塗り」をクリック
- 2. グラデーションを調整
- 3. グラデーションスタイルを選ぶ「線形」にする
- 4. 角度を選ぶ「-80」
▼テキストを配置

赤線の四角で囲った部分は ![]() 「レイヤースタイルを追加」→「サテン」を選択
「レイヤースタイルを追加」→「サテン」を選択

- 1. 「サテン」にチェックを入れる
- 2. 色を決める
- 3. 不透明度を50%にする
- 4. 角度を「157°」にする
- 5. 距離を12px、サイズを24pxにする
▼リボン風帯を設置


左のアイコンから「長方形ツール」を選択して長方形を描く。
色は上部の「塗り」の部分で変更可能。

[option](Mac)、[Alt] (Win)を押しながら長方形ツールで描くと既に描いた長方形と交差するところだけが削除される。
これを調整してリボン風にする。
[command ⌘]+[T](Mac)、[Ctrl]+[T](Win)を押すと長方形ツールの変形や移動ができる。
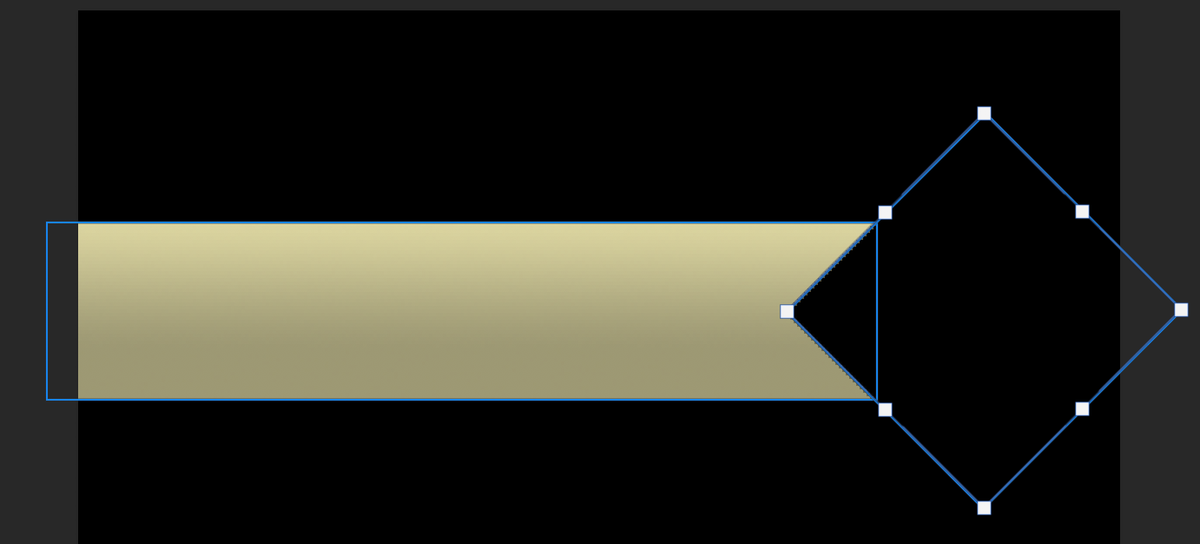
この操作を行うと、ライブシェイプが標準のパスに変わります。続行しますか?
と出るので「はい」にする。

▼ リボン風帯をなびかせる
レイヤーで長方形を選択した状態で、上部のメニューバーから「編集」→「変形」→「ワープ」を選ぶ

枠線が複数出てくるので、これを上下左右に動かしてなびいているようにする。

こんな感じかな?
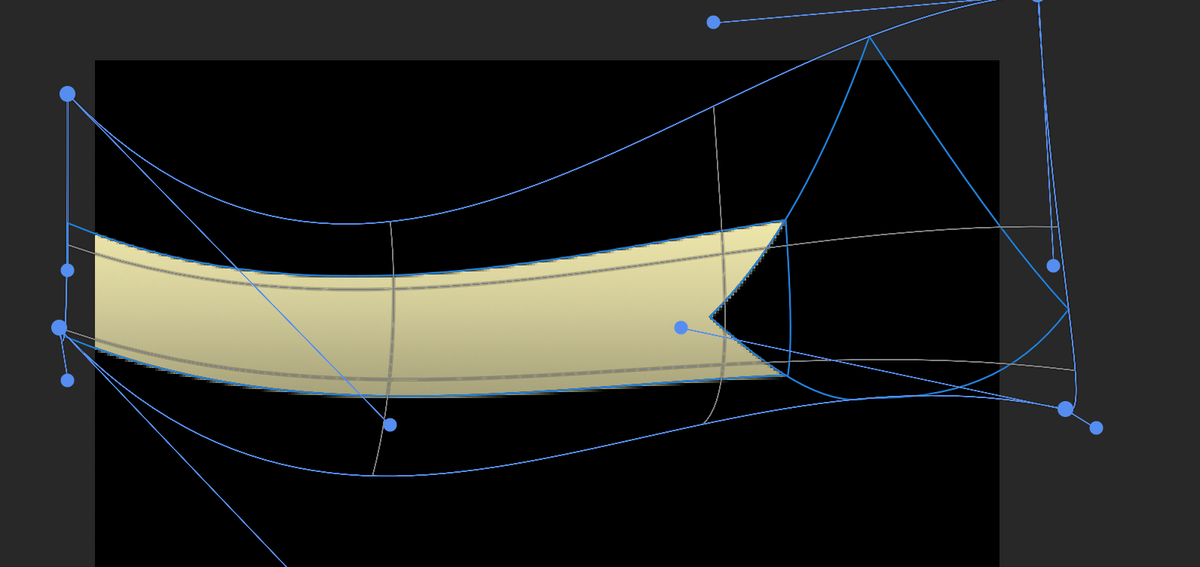
「My KIRIN 会員限定」のテキストを入れて完成!!


